- /
- /
How to add branching logic
Personalize your surveys by learning how to add branching logic. Branching logic helps make your surveys appear more professional and to keep respondents interested from start to end.
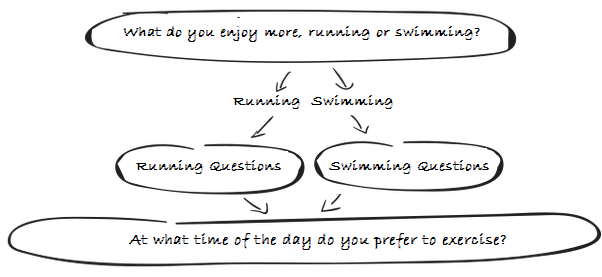 For the purpose of this tutorial we will create a survey of only two questions. The first question asks to rate how enjoyable was the respondent’s stay at a “our” hotel. The second question displays an apology and asks how we can improve. Obviously, we would like the second question to appear only if the respondent ranked the previous question poorly. Once you learn the concept you can change the questions and add branching logic rules as necessary.
For the purpose of this tutorial we will create a survey of only two questions. The first question asks to rate how enjoyable was the respondent’s stay at a “our” hotel. The second question displays an apology and asks how we can improve. Obviously, we would like the second question to appear only if the respondent ranked the previous question poorly. Once you learn the concept you can change the questions and add branching logic rules as necessary.
Step 1 – Create a new survey
- Login or sign up.
- Click “New Survey”.
Step 2 – Enter questions for your survey
- Enter a title in the Survey Title box. Say “Your Stay at our Hotel”. You can always change the title later.
- Enter the first question in the Question Text box: “How would you rate your stay at our hotel? (1 – ‘poor’ to 5 – ‘awesome’)”.
- Select “Radio Button Scale” as the Question Type. Click “Options” and within “Radio button scale properties” enter 5 as the number of buttons. Enter “Poor” as the left text and “Awesome” as the right text. Click “Save”. You should now be back at the Survey Questions page.
- Click “New Question”.
- Enter the second question text: “We’re sorry you did not enjoy your stay. We would like to learn more about the reason(s) your stay was not enjoyable. Would you allow a representative to contact you?”.
- Select “Radio Button Group” as the Question Type. Click “Common radio button groups”. Select the “Yes/No” radio button group and click “Select”. You should now have returned to the Survey Questions page.
Step 3 – How to add branching logic (display rules)
Now for how to add branching logic: display the second question only if the first question has been given a low rank.
- Click “Options” for the second question.
- Scroll to “Display Rules” and click “Display this question if…”. You should now be on the page titled “Display Rule for…”.
- In the top menu option leave the default “Display this question only if…”.
- From the drop down select the question displaying this question depends upon (select “How would you rate your stay…”).
- In the Operator column select the operator “Is”.
- In the Values column you should see the possible answers to this question. We would like this question to display if the values 1 or 2 have been answered. Select both values 1 and 2. On most browsers selecting multiple options is done by clicking the first option (1, in this case) and then holding “Shift” while clicking the last option (2).
- This step can be skipped in our example. It should be used when displaying a question depends upon the answers to multiple previous questions. In this case you would click “New Line” for each additional question/condition. A “logical expression” would enable you to choose whether to display the question upon satisfying condition 1 AND or OR condition 2 etc.’
- Click “Submit”. You should now be on the Options page. Click “Save” to save the options you’ve just set and return to Survey Questions. Notice the “D” indicator on the second question. Hover over it to see the tool tip describing the display rule. This completes the steps to create the display rule.
- Click “Save Survey”.